The following has been adapted from Zoom.com to reflect adult learners in ILI online classes:
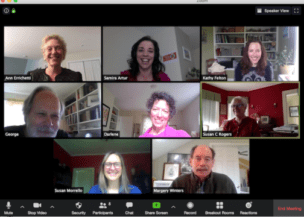
Lock the meeting
Lock your virtual classroom. After all Participants have joined, click “Participants” at the bottom of the Zoom window and click the button that says “Lock Meeting.”
Determine who can share their screen
The default for screen sharing is “Host Only.” This is to prevent participants from sharing random content with the other participants. However, if students need to share their work with the group, you can allow screen sharing in the host controls. Click the arrow next to Share Screen and then Advanced Sharing Options.
Use the “Waiting Room”
The “Waiting Room” feature is enabled by default to keep out anyone who isn’t supposed to be there. When enabled, you have two options for who hits the Waiting Room before entering a class:
- All Participants will send everyone to the virtual waiting area, where you can admit them individually or all at once.
- Guest Participants Only allows known students to skip the Waiting Room and join but sends anyone not signed in/part of your school into the virtual waiting area.
Removing a participant
You can easily remove someone via the Participants menu. Hover over their name, and the Remove option (among other options) will appear. Click to remove them from your virtual classroom, and they won’t be allowed back in.
Additionally, teachers have a couple in-meeting options to control your virtual classroom:
- Disable video: Turn off a student’s video to block distracting content or inappropriate gestures while class is in session.
- Mute students: Mute/unmute individual students or all of them at once. Mute Upon Entry (in your settings) is also available to keep the clamor at bay when everyone files in.
- Attendee on-hold: As an alternative to removing a user, you can momentarily disable their audio/video connections. Click on the attendee’s video thumbnail and select Start Attendee On-Hold to activate.
Security options to employ before class starts
Use these other protection options when scheduling a class and before you ever have to change anything in front of your students. Here are a few of the most applicable:
- Use a random meeting ID: It’s best practice to generate a random meeting ID for your class, so it can’t be shared multiple times. This is the better alternative to using your Personal Meeting ID, which is not advised because it’s basically an ongoing meeting that’s always running.
- Require registration: This shows you every email address of everyone who signed up to join your class and can help you evaluate who’s attending.
- Password-protect the classroom: Create a password and share with your students via email so only those intended to join can access a virtual classroom.
- Disable join before host: Students cannot join class before the teacher joins and will see a pop-up that says, “The meeting is waiting for the host to join.“